Mastering Mac Print Drivers: A Complete Guide to Quality Prints and Custom Settings
3 min read
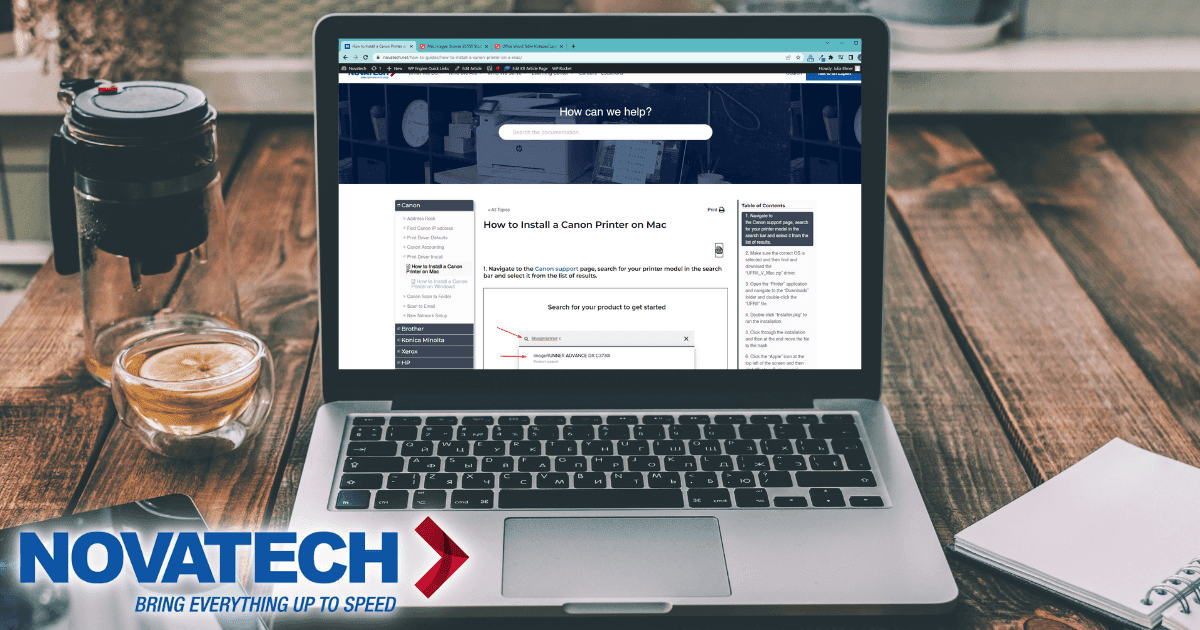
If you use a Mac computer, you need to know exactly how to set up your print tools. With the right print settings, you can improve the quality of your prints by a lot, use less ink or toner, and even make your printers last longer. Novatech is here to help you set up the print drivers on your Mac, improve the quality of your prints, and change the basic settings to use different paper sizes or black-and-white settings.
How to set up print drivers for a Mac
Check compatibility: Make sure your printer can work with macOS. Most major printer brands, like Canon, HP, Konica Minolta, Xerox, Brother, and Sharp, have good Mac support & drivers.
Installing the right drivers: Find the right driver for your printer type and version of macOS on the manufacturer’s website, then download and install it.
Install Printer: Go to System Preferences > Printers and Scanners > ‘+’ button. If everything is set up right, your printer should show up in the list. Choose it and click ‘Add.’
Improving the print quality
Pick the Right Type of Paper: Click File > Print > Show Details > Paper Type/Quality. When you choose the right type of paper, the printer will change its settings to use the least amount of ink or toner.
Change the settings for quality: While still in the Paper Type/Quality menu, move the “Quality” scale to meet your needs. Higher levels make prints look better, but they use more ink or toner.
Setting the default to different paper sizes or black and white
Default paper size: Go to File, then Print, then Show Details, and then Paper Size. Pick the usual size you want. Unless you change it by hand, this setting will be used for all future print jobs.
Black and white settings: You can set your printer to print in black and white by default to save money on colored ink or toner. Click File, then Print, then Show Details. ‘Color Choices’ or ‘Color/Quality.’ Find the ‘Color’ or ‘Grayscale’ setting, and choose Grayscale.
Remember that Novatech is here to help if you ever run into trouble setting up your Mac print drivers, optimizing print quality, or making changes to the basic settings. We’re more than just a provider; we’re also your partner who wants to help you get the most out of your business technology.
FAQ:
What if my printer isn’t on the list when I try to add it?
First, make sure that your printer is turned on and connected properly. If you’re still having problems, our Novatech experts are more than able to help you.
How can I make sure I’m using the right driver?
It’s important to go to the website of your printer’s maker and grab the driver for your printer model and macOS version. If you need help, don’t be afraid to get in touch with Novatech.
If I set black and white as the default, could I switch back to color printing?
Absolutely. When you want to print in color, just reverse the setting process.
Need more advice on how to make the most of the technology in your office? Start chatting with an expert today to find out how Novatech can help you make your business processes more efficient.


