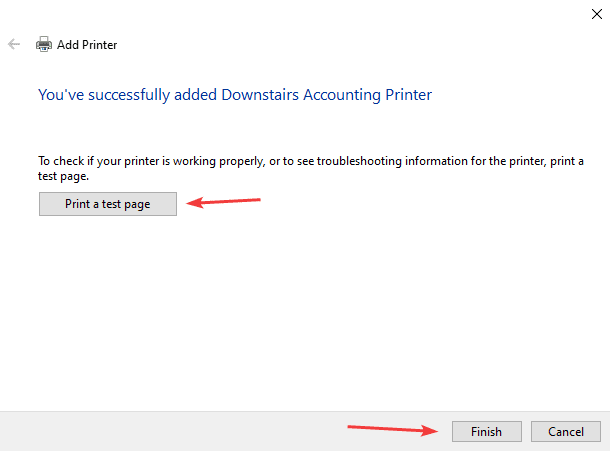How to Install a Konica Printer on Windows
1. Navigate to the Konica Minolta drivers page.
2. On the left of the screen under “Quick Search” type the model of your printer and select it from the drop down menu.

3. Click the blue “Drivers” tab at the top of the screen and then click the “Drivers-Universal Printer” tab.

4. Expand the “Windows_11_64_Bit” section, find and download the “KM_UniversalDriver_PCL_v3.x.xxx.x.zip”. The version number will update with changes so just find the one that starts with v3.
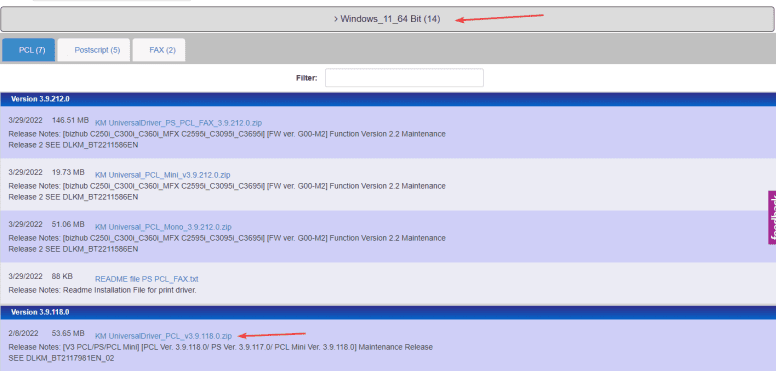
5. Open the “File Explorer” program.

6. Find and open the “Downloads” folder.
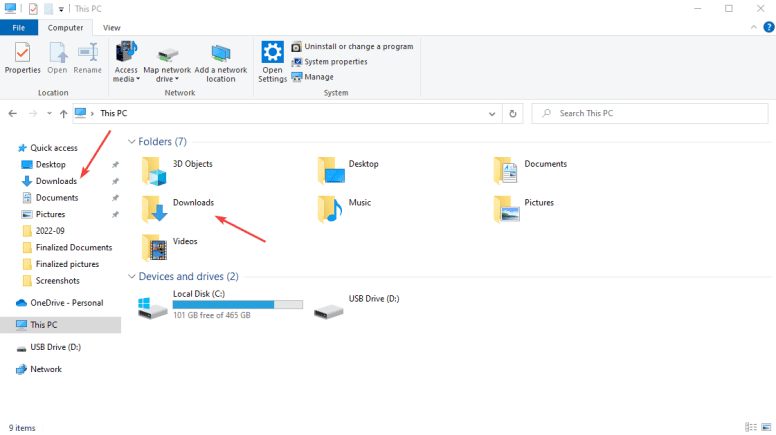
7. Find the folder downloaded from the Konica website and right click it, then choose the “Extract All” option.
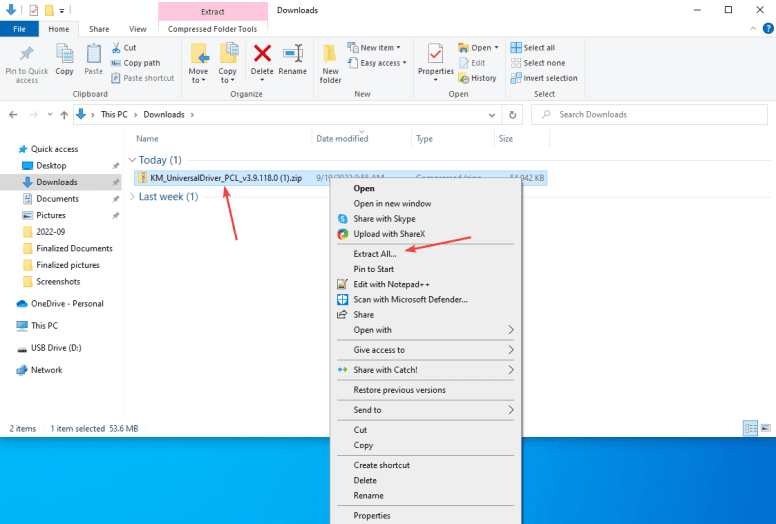
8. Uncheck the box at the bottom and then click “Extract”.
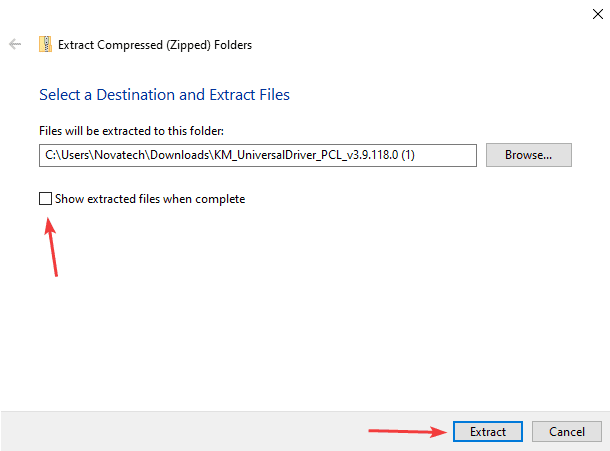
9. Right-click the “Windows” icon at the bottom of the screen and select “Settings”.
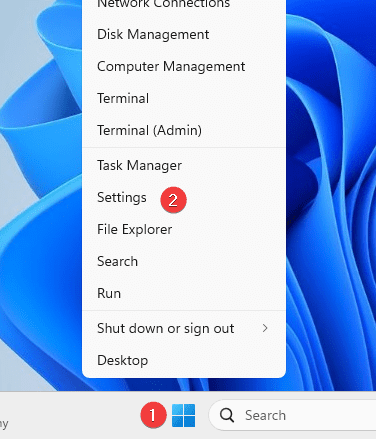
10. Select “Bluetooth & devices” from the left menu and then “Printers & Scanners”.
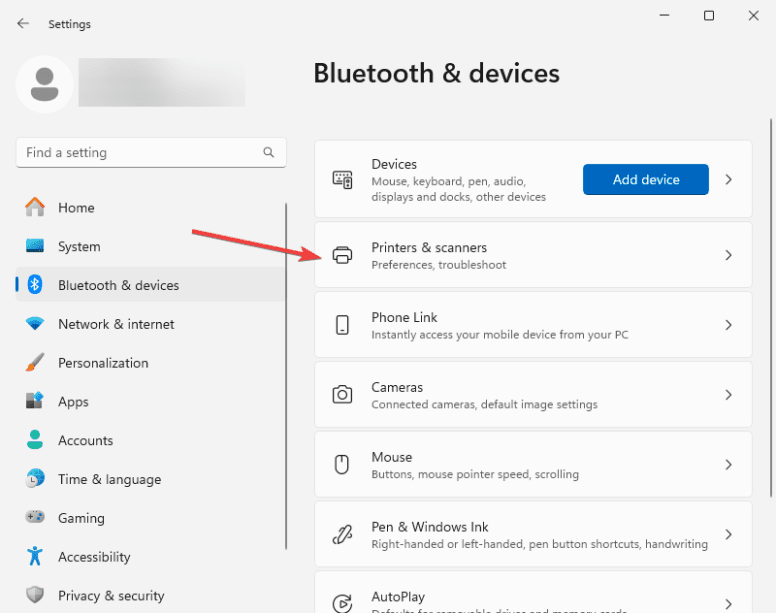
11. Press the “Add devices” button and then once it loads press “Add manually”.
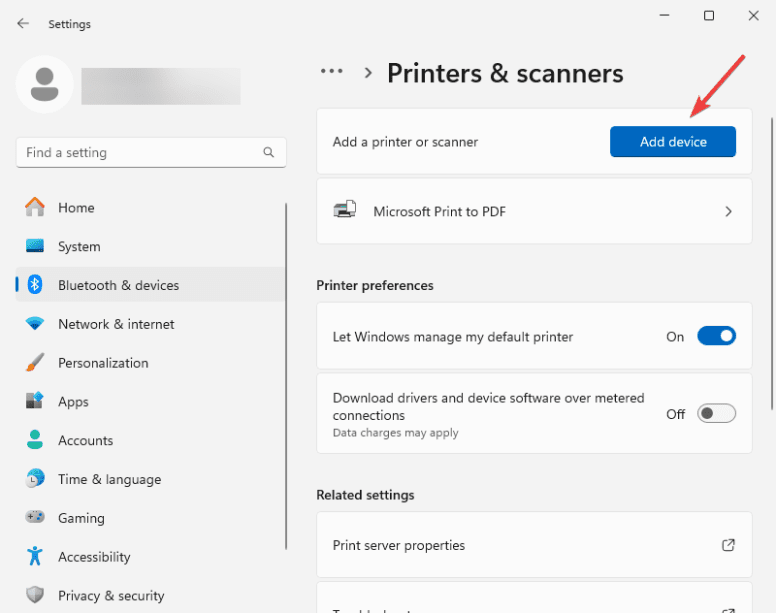

12. Select “Add a printer using an IP address or hostname” and then click “Next”.

13. Drop down the “Device type” to “TCP/IP Device”. Type the IP address of the copier in the “Hostname or IP address” field. Leave the “Port name” field with whatever is populated there, uncheck the box at the bottom, then click “Next”.
15a. To find the IP address of the copier, go to the physical machine, press the “Menu/Home” button, then press “Utility” on the screen, and finally, “Device information” and it is the IPv4 address.
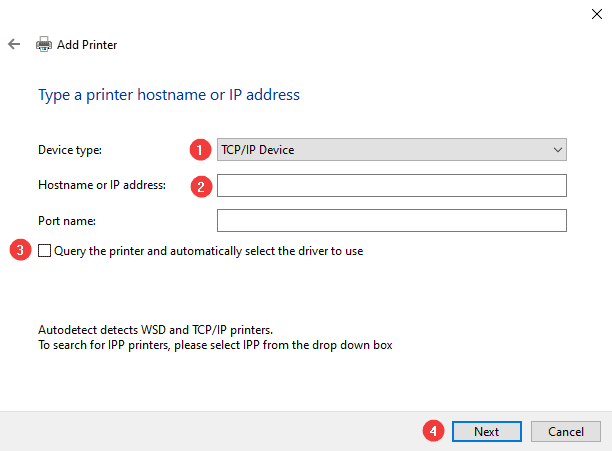
14. Click “Have Disk”.
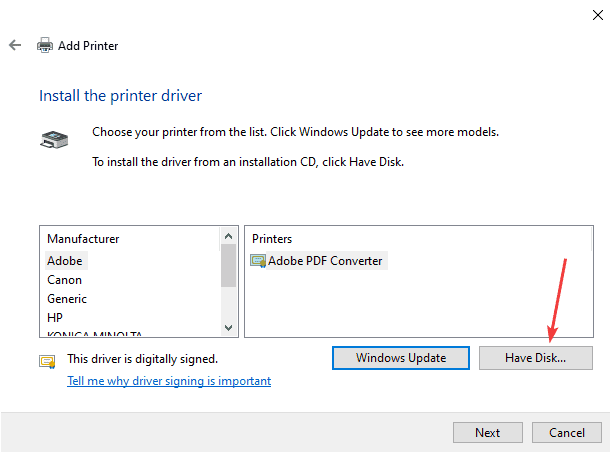
15. Click “Browse”.
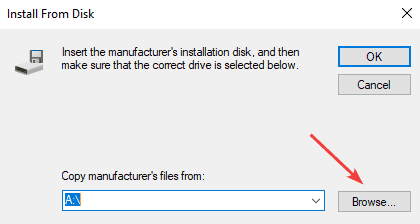
16. Select the “Home” tab on the left and then select “Downloads”. Find the folder you extracted earlier and open it in the order shown below until you get to the .INF file and then open it.
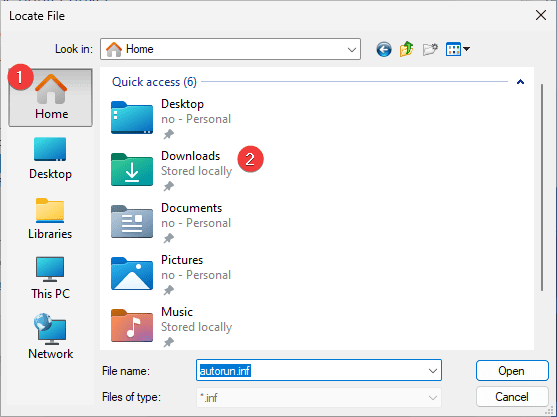
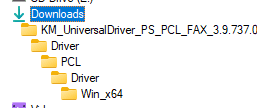
17. Click “OK”.
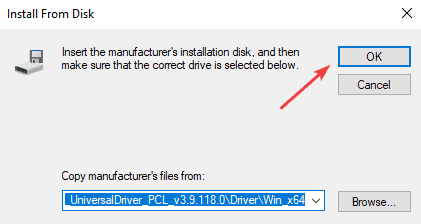
18. Select the driver from the list with v3.9.1 and click “Next”.
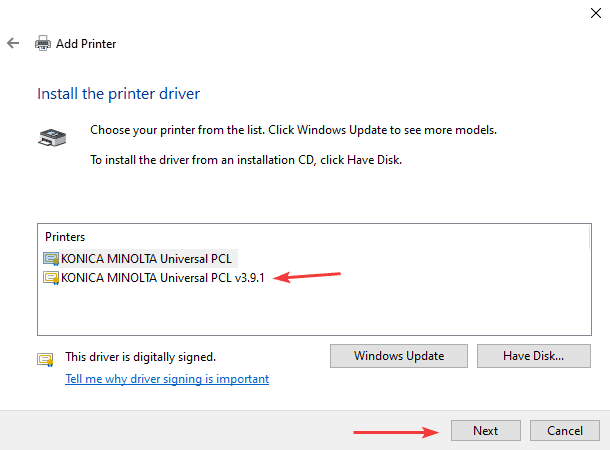
19. Name the printer and then click “Next”. It is best to give it a unique name so you can recognize it from the list if you have more than one of the same model.
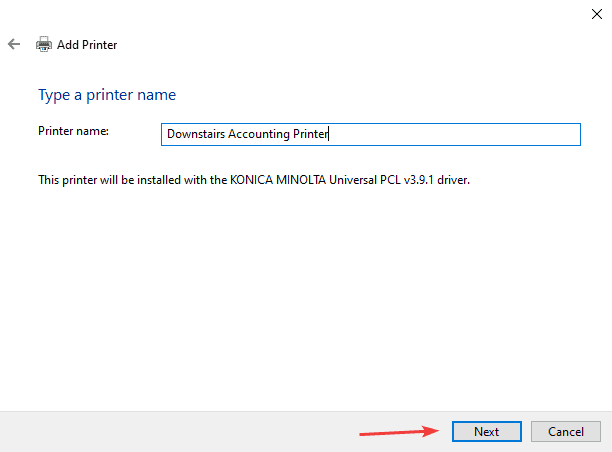
20. You will get a Windows pop-up asking if you want to allow the app to make changes. Click “Yes”.
20a. If you get a pop-up asking for a username and password, you will need to know the Administrator credentials for the computer. If you don’t have that information, you will need to reach out to your IT department.
21. Click the “Do not share this printer” option and click “Next”. Notice that some versions of windows will not have this window. If you don’t, just move to the next step.
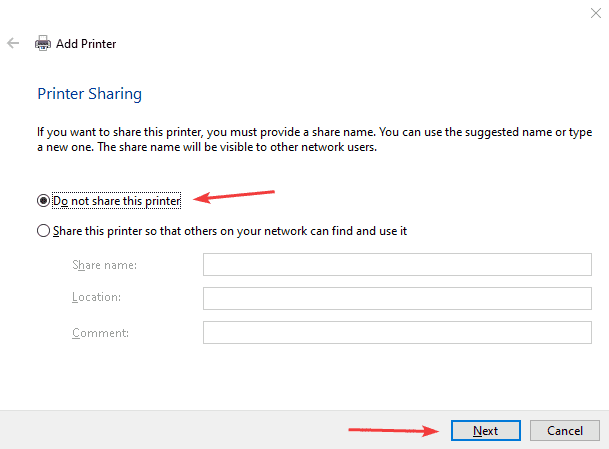
22. You can now click “Print a test page” to see if it is working and then click “Finish”.
25a. If you need a code to print or make copies, you will need to follow this document.