How can we help?
-
Canon
-
Sharp
-
Konica Minolta
-
HP
-
Xerox
-
Brother
-
Toshiba
-
Kyocera
-
Client Onboarding
-
NSight
- Articles coming soon
< All Topics
Print
How to Set Brother Print Defaults on Windows
1. Right-click the “Windows” icon at the bottom of the screen and then click the “Run” option.
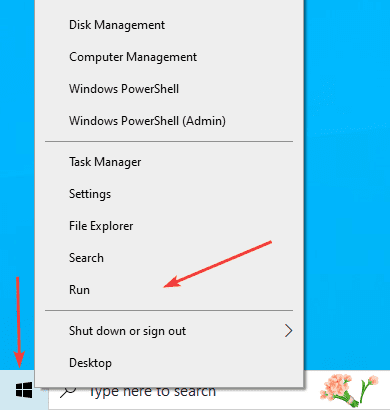
2. Type “Control.exe” into the “Open” bar and click “OK”.
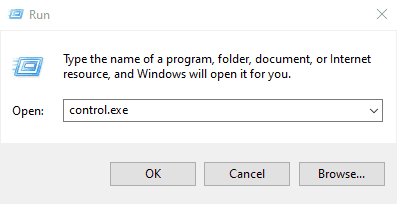
3. Make sure the “View by” in the top right is set to “Category” and then open the “View devices and printers” link under “Hardware and Sound”.
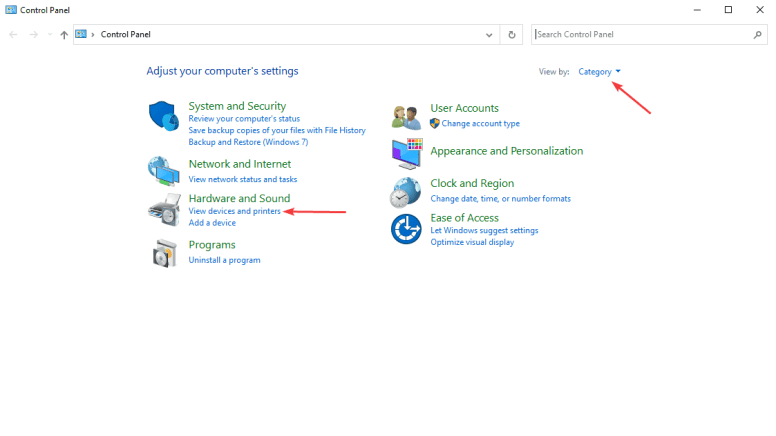
4. Find your printer in the list and right-click it, then click the “Printer properties” option.
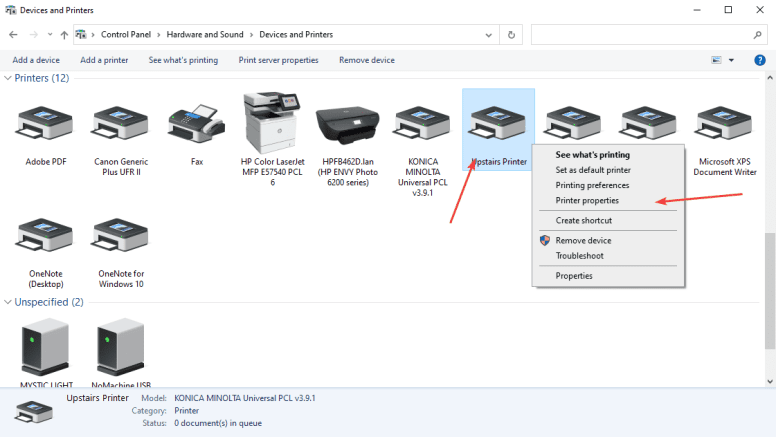
5. Go to the “Advanced” tab and click the “Printing defaults” option at the bottom left.
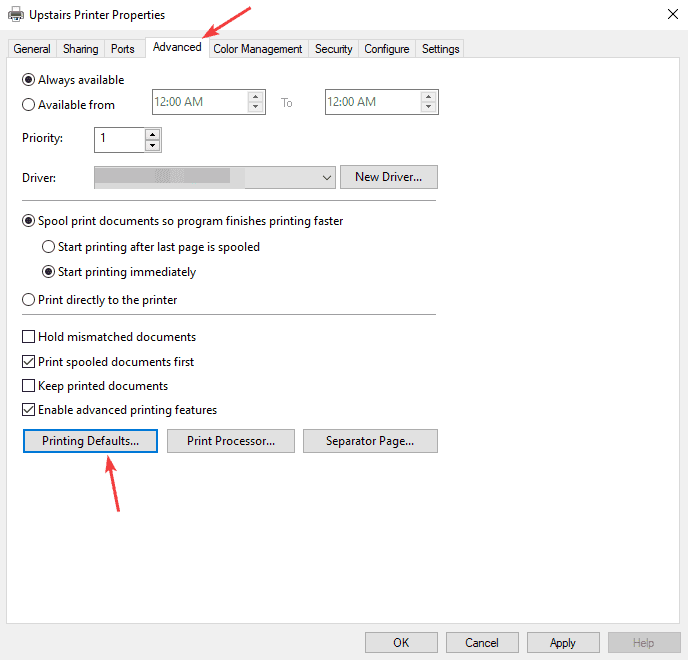
6. From here you can select the defaults you want to set, such as two or one-sided printing and color or black and white. Once finished, click the “OK” button at the bottom, then “OK” on the Printer properties window and you are now finished.
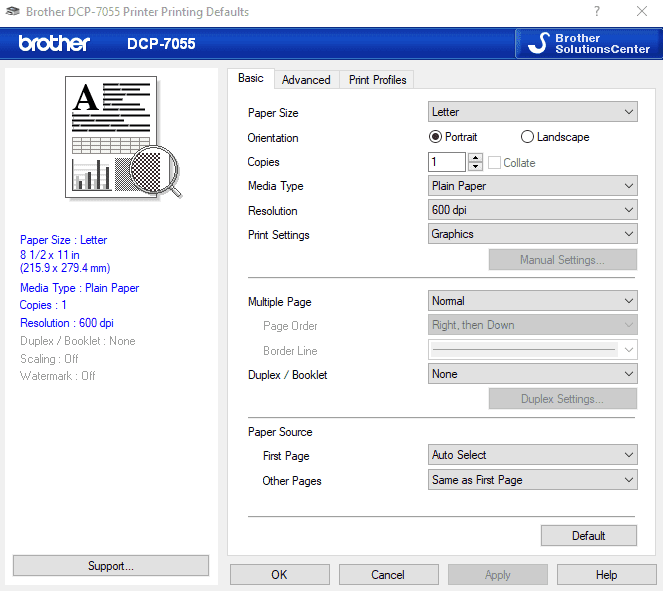
Table of Contents