How can we help?
-
Canon
-
Sharp
-
Konica Minolta
-
HP
-
Xerox
-
Brother
-
Toshiba
-
Kyocera
-
Client Onboarding
-
NSight
- Articles coming soon
< All Topics
Print
How to Print a Job Accounting Report and Reset Counters on HP
1. Go to the physical copier and press the blue “i” icon at the top of the screen, then press “Ethernet” find the “IP Address” and write it down.
1a. On some models without a screen, you may need to go into the menu and find the “Reports” option and then find and print the “Configuration Report” which will have the IP address listed on the printout.
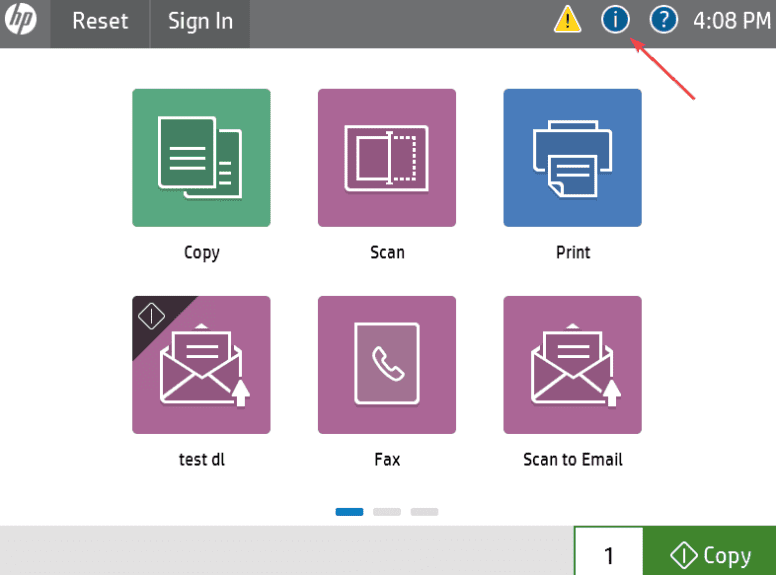
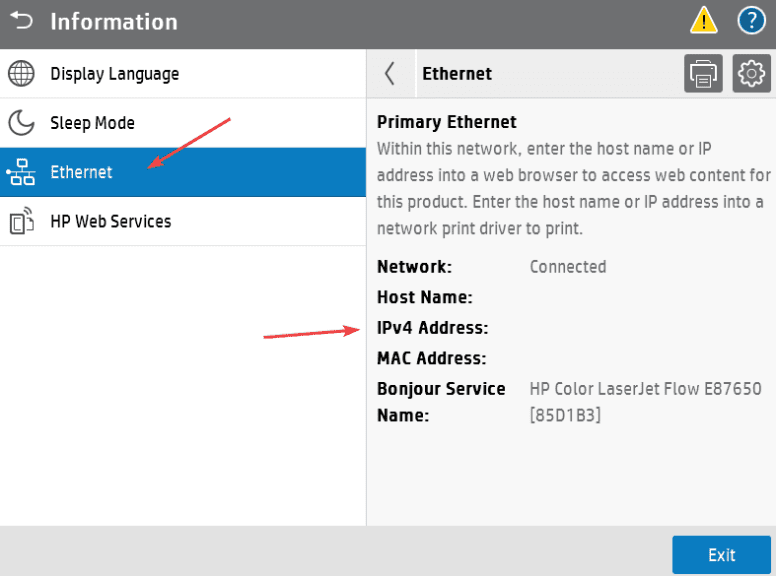
2. Type the IP address of the copier into a new tab in your web browser at the top of the screen, not the search bar, and hit enter.
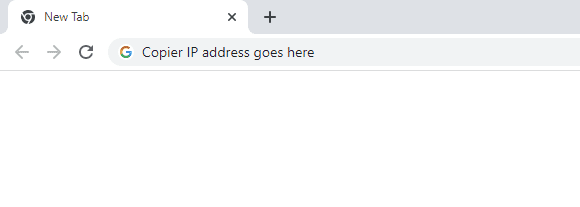
3. Click the “General” tab and then click “Job Statistics Settings”. You will now have the option to print out a report of the current copy/print amounts for users and also to reset the counter. You can also export a copy of the report if you want to store it on your computer, the file will open in Excel.
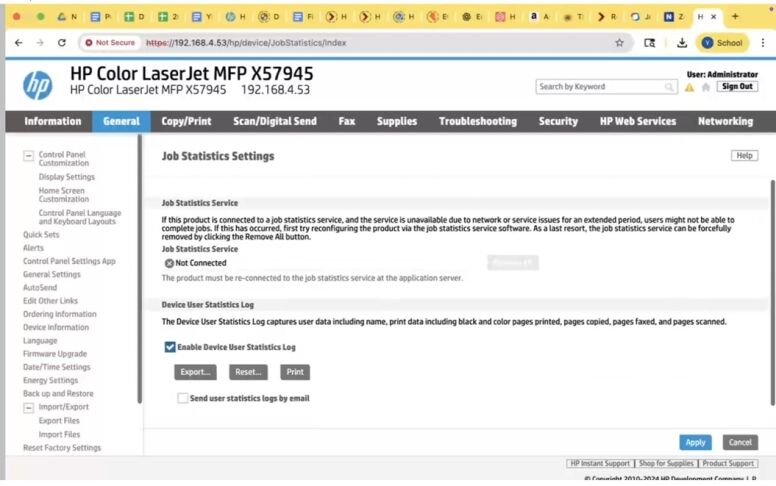
Table of Contents