How can we help?
-
Canon
-
Sharp
-
Konica Minolta
-
HP
-
Xerox
-
Brother
-
Toshiba
-
Kyocera
-
Client Onboarding
-
NSight
- Articles coming soon
< All Topics
Print
How to Setup HP Print Defaults on Windows
1. Right Click the Windows icon in the task bar and then select “Settings”. On the left select “Bluetooth & devices” and then select “Printers & scanners”.
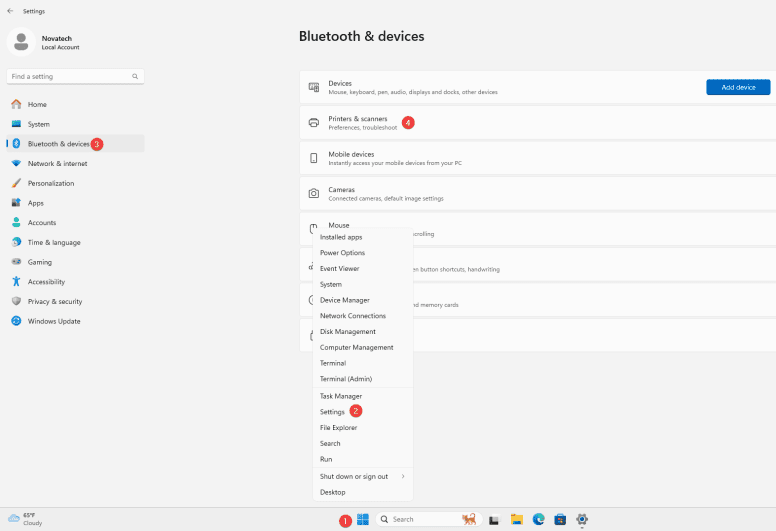
2. Select your printer from the list and then select “Printer Properties”.
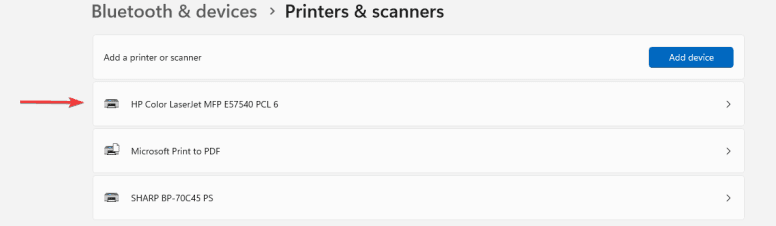
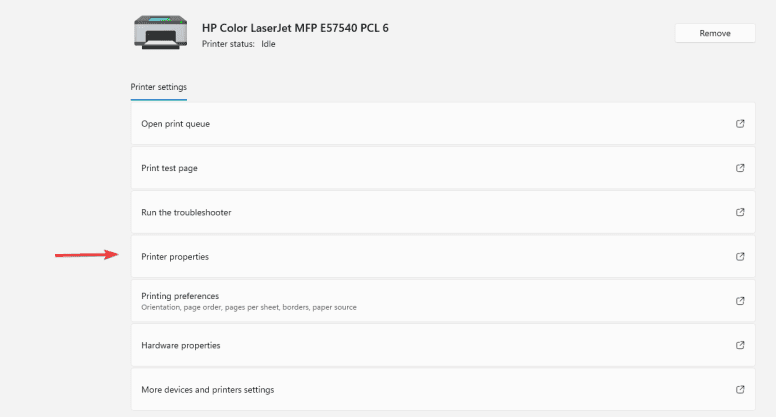
3. Go to the “Advanced” tab and click the “Printing defaults” option at the bottom left.
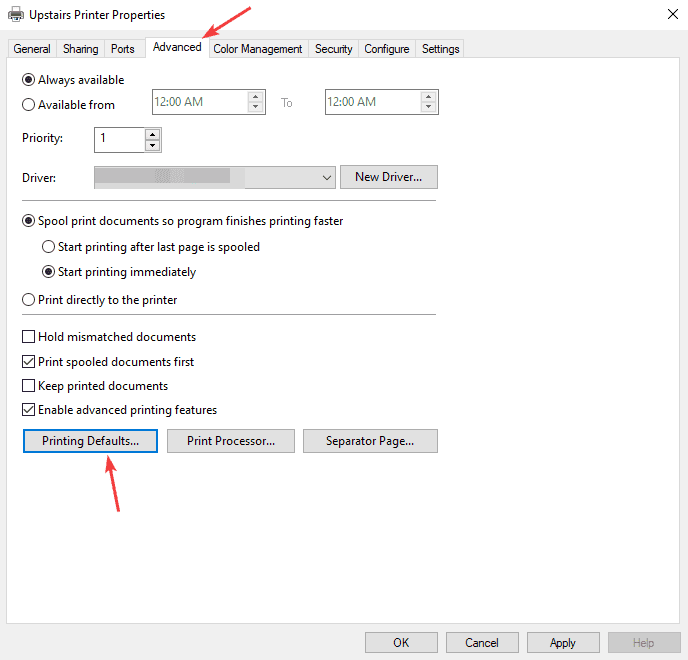
4. From here you can select the defaults you want to set, such as two or one-sided printing and color or black and white. Once finished, click the “OK” button at the bottom, then “OK” on the Printer properties window and you are now finished.
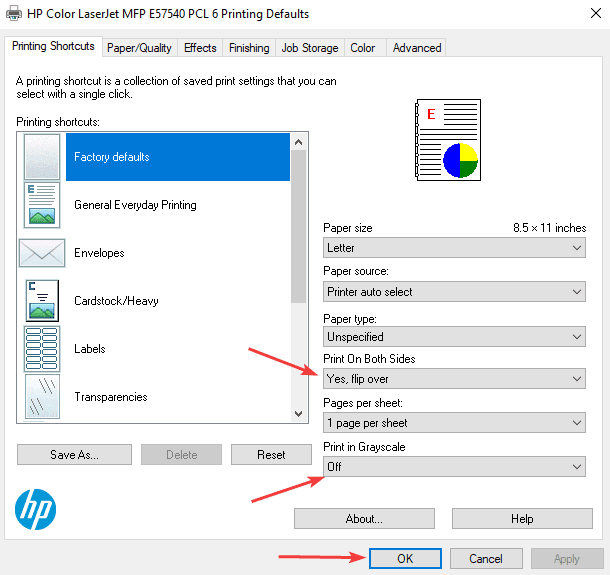
Table of Contents