How can we help?
-
Canon
-
Sharp
-
Konica Minolta
-
HP
-
Xerox
-
Brother
-
Toshiba
-
Kyocera
-
Client Onboarding
-
NSight
- Articles coming soon
< All Topics
Print
How to Find The IP Address on a Canon Printer
1. At the copier find and press the “123” or “Check Counter” button. The IP address will be listed either at the top or bottom of the screen. There will be four sets of numbers separated by dots, i.e. 192.168.1.150 or 10.1.0.150, etc.
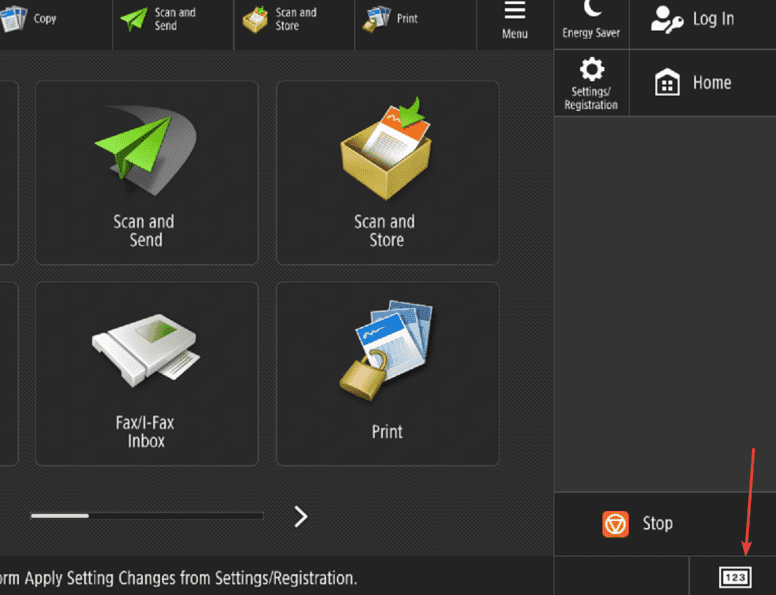
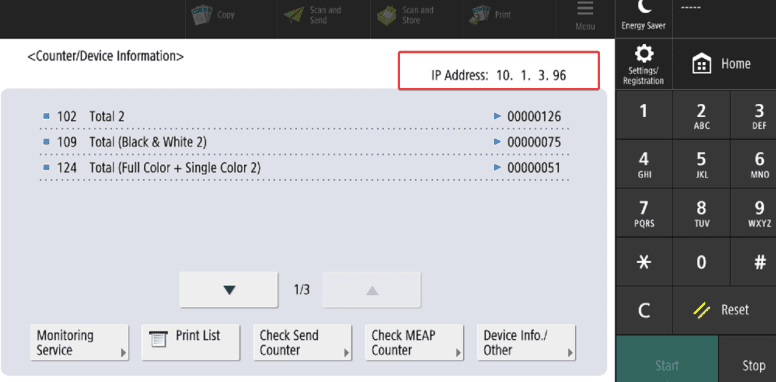
2. If you cannot see the IP address on the screen after pressing the button, you may need to enable the setting to allow the IP address to be displayed. Press the “Settings/Registration” button and then press the “Log in” button.
2a. The “Manager/Dept ID” will be “7654321” and the pin will be “1234567” or “7654321”.
2b. If you have a Username/Password instead, then the username is “Administrator” and the password is either left blank or “1234567” or “7654321”
3. Press [Preferences] → [Display Settings] → [IP Address Display Settings].
4. Press [On] → [OK].
5. Now go back to the main screen and press the “123” or “Check Counter” button and you should see the IP address.
Table of Contents