How can we help?
-
Canon
-
Sharp
-
Konica Minolta
-
HP
-
Xerox
-
Brother
-
Toshiba
-
Kyocera
-
Client Onboarding
-
NSight
- Articles coming soon
< All Topics
Print
How to Check and Clear Counters for Sharp User Control
1. You will need the IP address of the copier, to get this go to the machine and press the “Settings” button, “Status tab” and then “Network Status”. You can use our How to Find Your Sharp IP Address guide also.
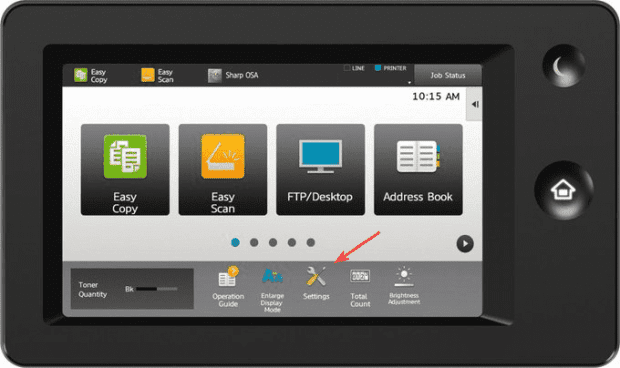
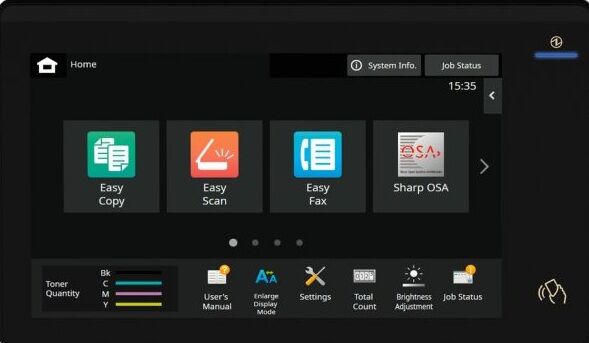
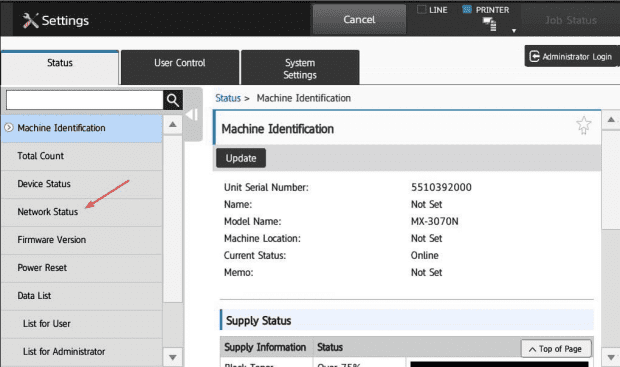
2. Next go to your computer and open your web browser, type in the IP address of the copier, and press enter.
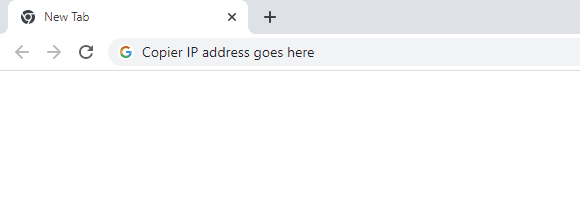
3. Click “Login” at the top right of the screen. Choose Administrator for the username and the default password is admin. If the default password doesn’t work you might need to reach out to your IT dept to see if it has been changed.

4. Once you are logged in click the “User Control” option in the left column and then “User Count”.
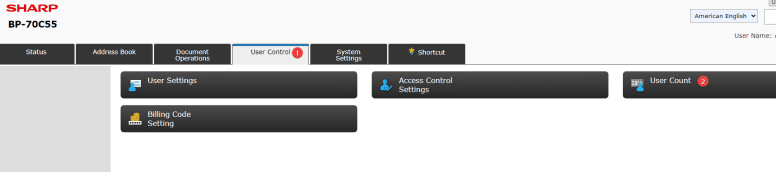
5. On the left you can choose to view or save the user count. Viewing will let you see the counts and reset specific users. Saving will allow you to export the data into an excel sheet. If you want to export and then delete the data you can check the box before clicking save.

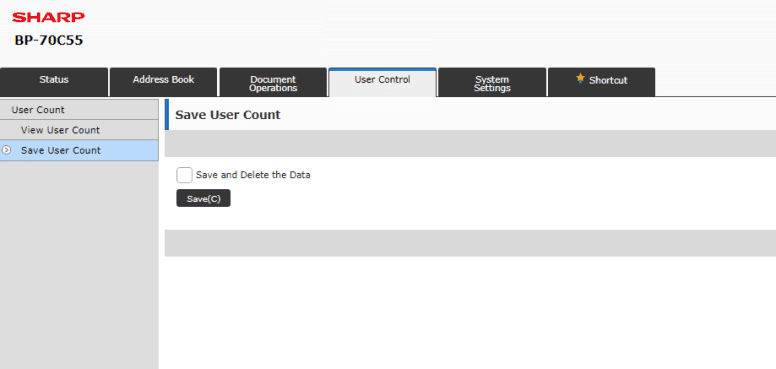
Table of Contents