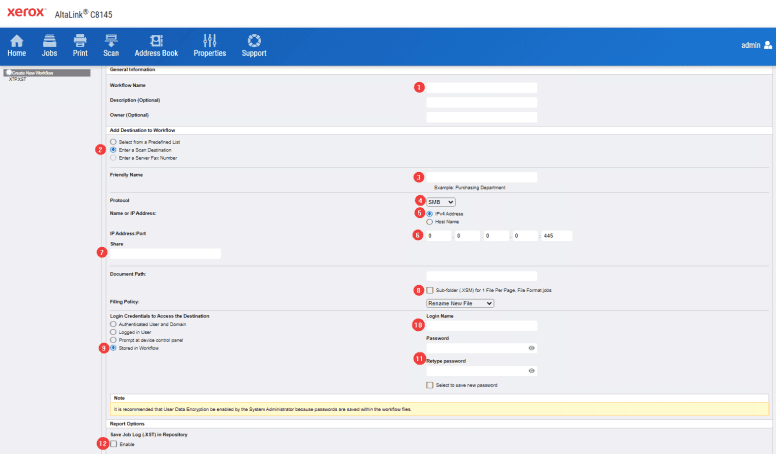How to Setup Xerox Scan to Folder on Windows
1. Right click the Windows icon in the bottom of the screen and select “settings”.
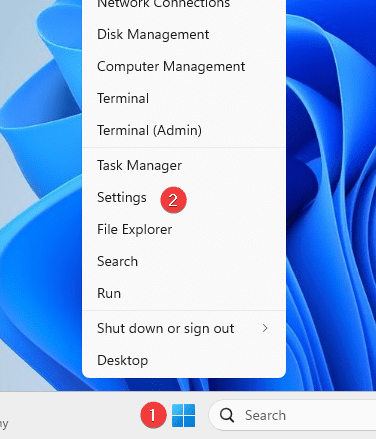
2. Type “users” into the search bar and select “Add, edit or remove” and then on the right select “Add account”.

3. Select “I don’t have sign-in information” then select “Add a user without account” .
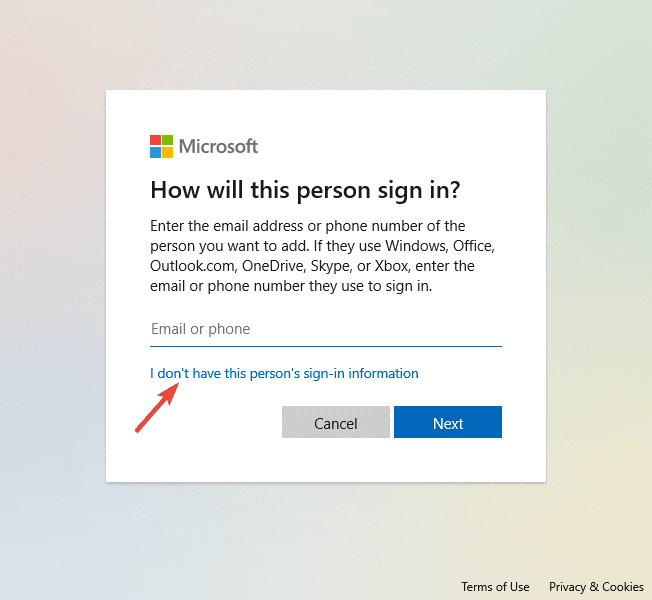
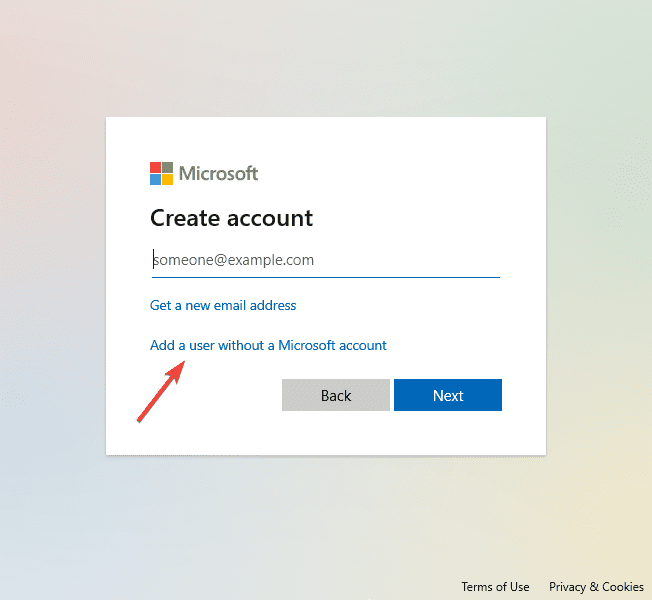
4. Give the user account a name password and fill out the recovery questions. Then select “Next”.
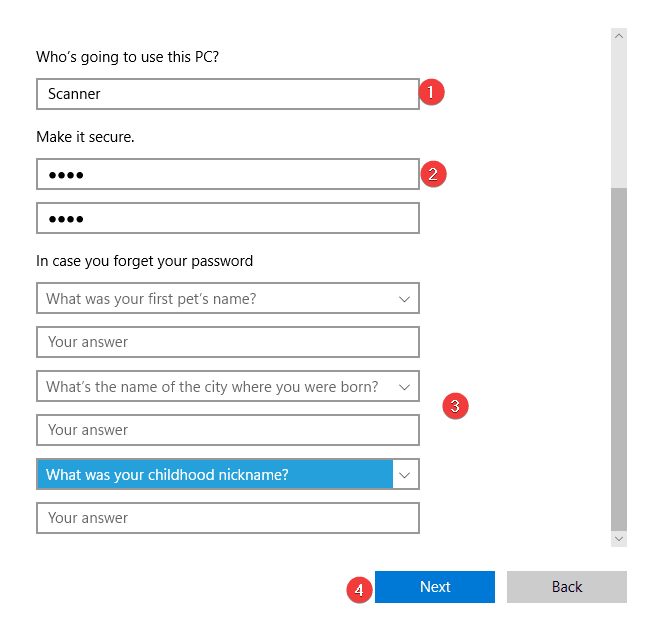
5. Go the your main desktop and right click a blank area and select “New” and then “Folder” and name the folder Scans.
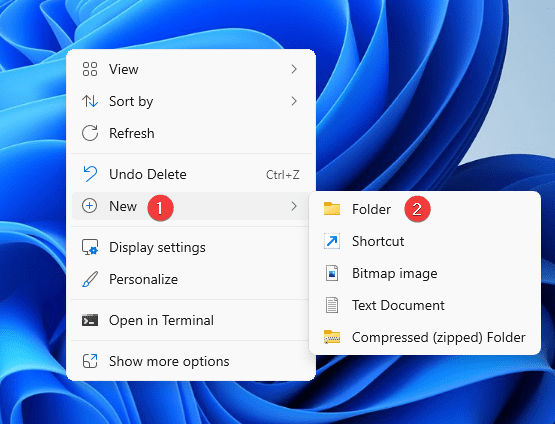
6. Right click the folder and go to “Properties”. On some versions you may need to select “Show more options” and then “Properties”.
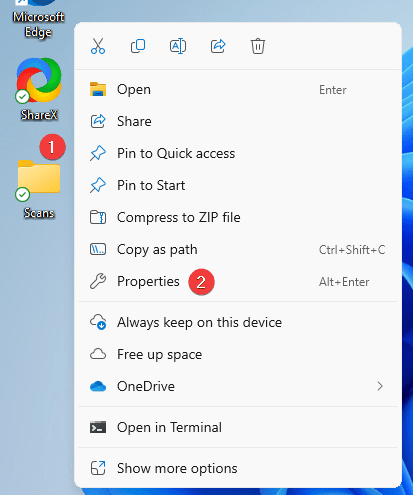
7. Select the “Sharing” tab and then press the “Share” button.
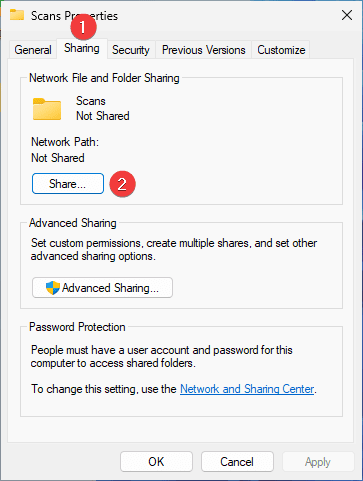
8. Type the name of the user account you created earlier and then press “Add” (you can also select it from the drop down). Drop down the permissions to be “read/write” and then select “Share”. If you get a prompt for username/password then reach out to your IT provider.
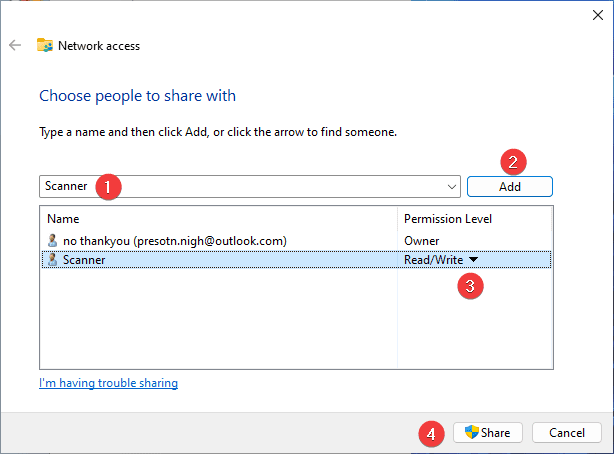
9. Now select “Advanced Sharing”.
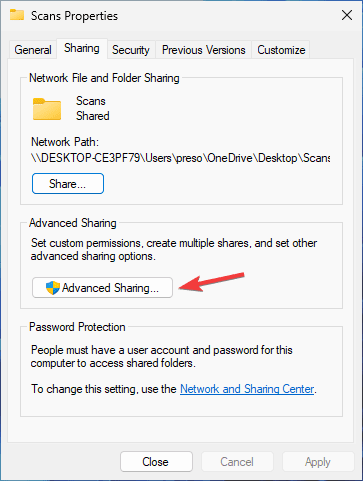
10. Make sure “Share this folder” is checked and then select “Permissions”.
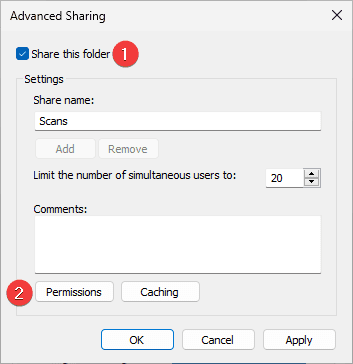
11. Click on the “Add” button and type in the name of the account you created and then select “Check Names” to auto fill it, then select “OK”.
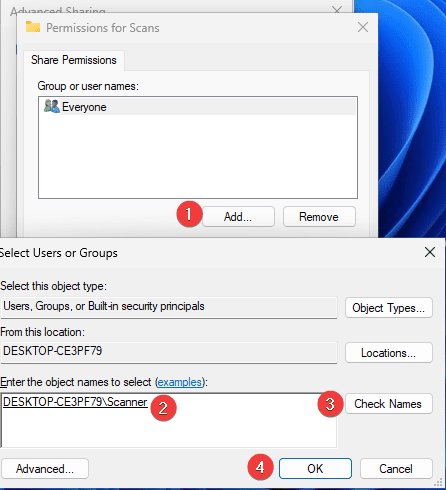
12. Select the user account you just added in the previous screen and make sure it has “Full Control” then press “OK”.

13. Press “OK” to close the window and again on the window behind it.
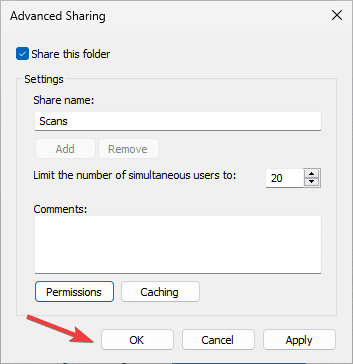
14. Right click the “Windows” icon and go to “Settings”. Then select “Network & Internet” and then “Properties and make sure it is set to “Private”.
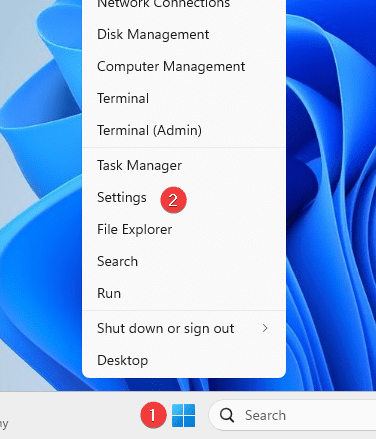
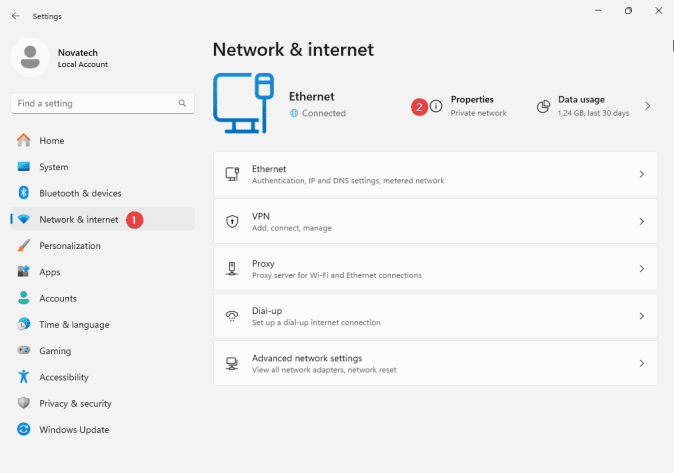
15. Go to the physical copier and press the “Machine Status” button and then, under the “Machine Information” tab, find the IP address. On some models, you will have a “Device” button on the main screen and then “About” and the IP is at the bottom.
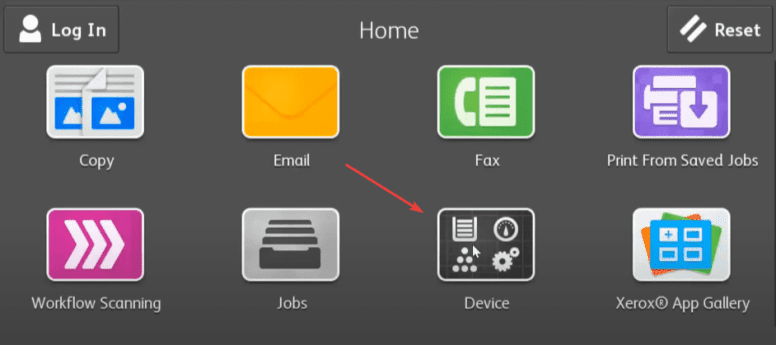
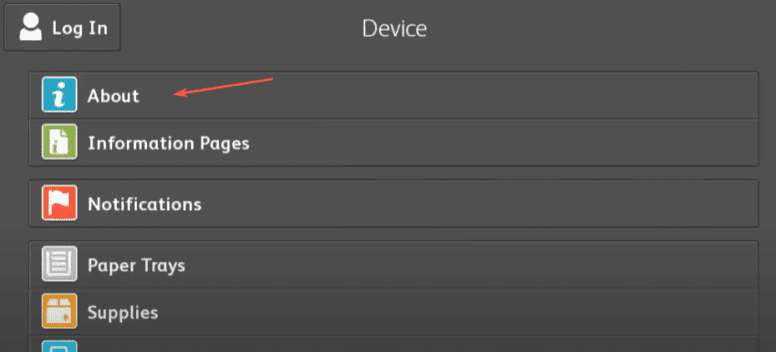
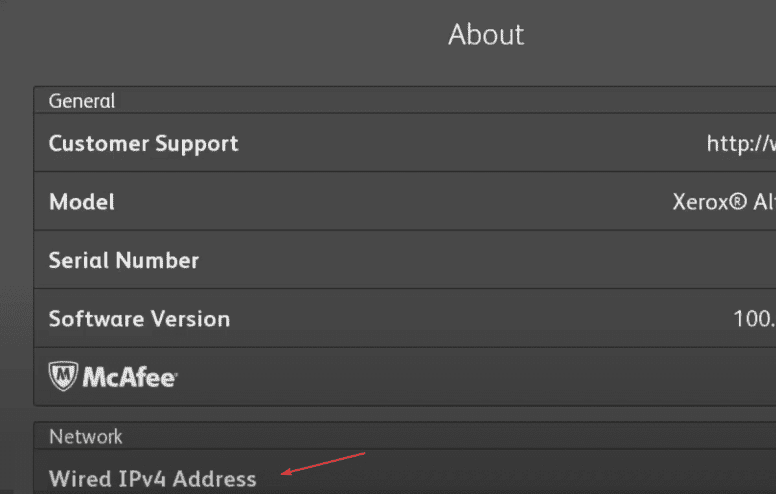
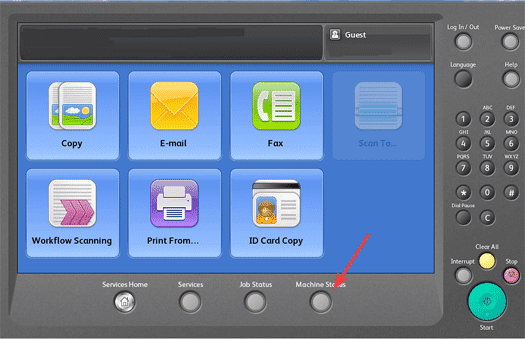
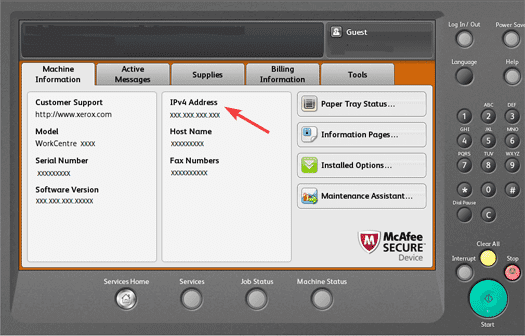
16. Type the IP address of the copier into a new tab in your web browser at the top of the screen, not the search bar, and hit enter.
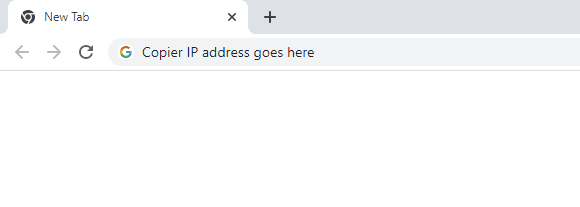
17. Click the “Login” option and then input the username and password.
12a. The default login is “admin” for the username and “1111” for the password. On some models, you may need to use the serial number for the password, which can be located on the back of the copier.
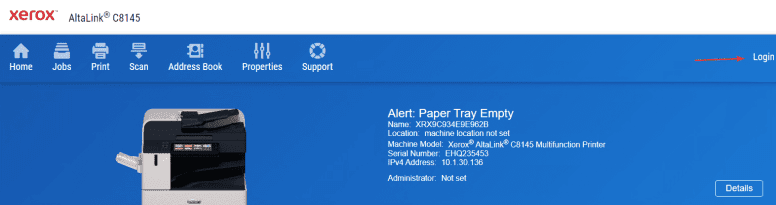
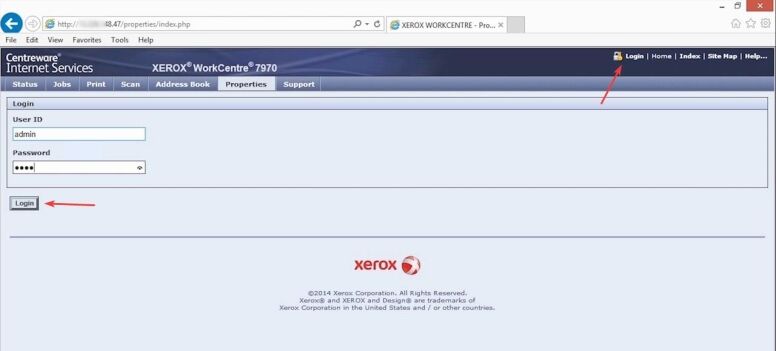
18. After signing in, press the “Scan” tab at the top of the screen and then click “Create new Workflow” or “Create new template” depending on your copier version.

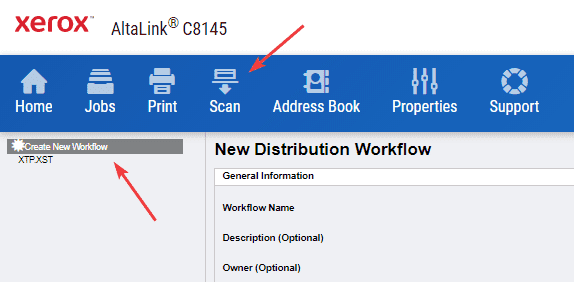
19. Follow the steps below to fill out the page and then once you are finished click the “Add” button at the bottom.
19a. Give the template a name (typically the name of the user).
19b. Select “Enter a Scan Destination”.
19c. Give the template a “Friendly Name”. It cannot be the same as the “Workflow Name”.
19d. Click the dropdown and select “SMB”.
19e. Select the “IPv4” option.
19f. Type in the IP address of your computer.
19f.1. To find the IP address of your computer, right-click the “Windows” icon and click “Network Connections” and then click “Properties” and the IP is at the bottom.
19g. The share name will be “Scans”.
19h. Uncheck the box for “Sub-Folder”.
19i. Make sure the setting is “Store in Workflow” or “Store in Template”, depending on your copier.
19j. Type in your username for the computer.
19k. Type in your password for the computer. If you use a pin to access your computer, you will need to use the password as the pin will not work. Typically, the password will be the same as your email password.
19l. Uncheck the box.